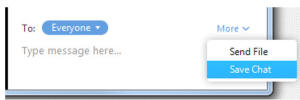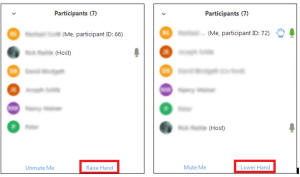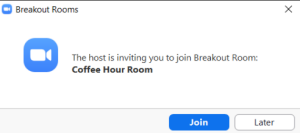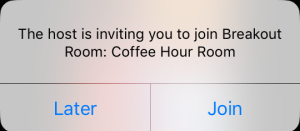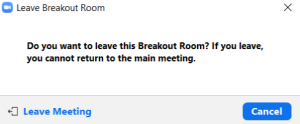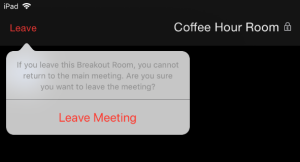Getting Started with ZOOM at HUU
Used with permission First Unitarian Universalist Society of Exeter
What is ZOOM?
Zoom is a software service that manages online meetings. At HUU, since the Covid-19 pandemic created a need for social distancing and limited gatherings of people in the same spaces, HUU has been learning to stay connected with Zoom -- along with dozens of Unitarian Universalist churches, societies, and fellowships across the country.
Before You Begin: Software Download
Before you can access HUU online worship (or meetings), you have to download the free software from Zoom. You should do this before Sunday morning, to avoid last-minute stress. You only need to do this once, before the first time you join a Zoom meeting with your device.
Free software is available for PC and Macs, computers, tablets, and smartphones. How do you download the software?
If you will be using a computer, go to: https://zoom.us/download and download the Zoom Client for Meetings.
If you will be using a tablet, iPad, or smartphone, go to the Google Play Store or the Apple App Store, and search for “ZOOM Cloud Meetings from zoom.us.” Install it.
The HUU Worship service will start at 10:30 but you can log in beforehand, starting at 10, so that you have time to get in and get settled.
The weekly OOS will be sent out as part of the weekly enews.
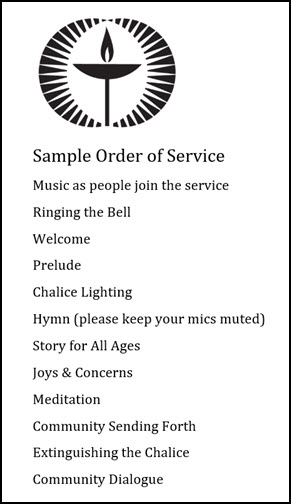
You may be able to connect most easily by clicking on the Join Zoom Meeting link in the HUU Announcements email for the service. The same link will be used for each Sunday worship.
Follow any prompts to install or start Zoom software.
Other details that may help you join, or for which you may be prompted:
- Our Meeting ID is included in the email you received. NOTE: If you are NOT subscribed to the huu-announcements list, please contact Pat Geary so she can add you.
- The optional telephone audio dial in number for those in North America is included in the same email. If your Internet connection is slow, telephone audio may be better than Computer Audio. However, during the surge in Zoom usage because of the Covid-19 pandemic, telephone audio may be disabled for many Zoom meetings.
Controlling Your Audio and Video
Testing computer or device audio
Next, choose your sound and picture preferences, and test them. It’s usually best to use “Computer Audio.” When you join in, your own microphone will automatically be muted, but you should be able to hear audio from the meeting. Please keep your audio muted. Tap or click the little microphone icon so that there is a red line through the microphone.
Decide whether or not to show yourself on video. We’d love to see you! If you feel comfortable, turn on your video. At the bottom left corner of the Zoom screen, you will see “Start Video” with a video icon next to the audio icon. It likely has a red line through it. Click on the video icon to turn on your camera. Should you need to turn off your video during the service, you can click that video icon button again.

Joys and Concerns
This part of the service will be abbreviated. To participate, the "tech host" of the service will acknowledge people who "raise their hands" using the online feature found by clicking into the participants list (usually found at the bottom of the list). We can not guarantee 100 percent privacy and all participants must be mindful of that limitation.
Using Chat for Joys and Concerns
Sometimes the service leader will suggest that you use the chat feature to share your joys and concerns. You may also choose to share your joys and concerns through the chat feature even when there is a place in the service for sharing by raising your hand. How do you access the chat feature? Click on the chat feature on the bottom right side of your screen.
Once you click on that feature, you can type in your joy and sorrow. Remember to hit “return” to send the message. When you send your message, you might have a chat dialogue open up on the right side of your screen. You can keep it open or you can close it.
Chats may be sent either to all members of the meeting or privately to specific individuals. Choose the appropriate person for private chat using the dropdown menu next to the “To:” field. NOTE: If you enter a Zoom room after the meeting has begun, the chats received prior to that time will NOT be available in the chat window.
To save the chat transcript, select the “More” menu and choose “Save Chat”. You may also send the transcript to your email by choosing “Send File”.
Viewing Other People
To see who else is in the gathering, you can use the "Participants" control. Or, depending on what type and size device you have, you may be able to swipe or scroll left and right to see other people. To open the participants list, click “Participants” in the bottom menu.
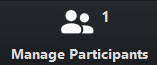
This will open a list on the right-hand side of the meeting screen. You can mute yourself or change your display name by hovering over your name in the participants list.

Raise and Lower Hand
Let your host know you have a question by raising your hand. This will place a hand icon next to your name in the participant list until you choose to lower it.
Breakout Room
Once the service has finished and before the general discussion begins, the host will invite everyone except those children and parents participating in Children's Religious Exploration to join the Breakout Room. Click Join.
Once the Coffee Hour Discussion has ended, you can leave the room. You cannot return to the main meeting/service.
Scheduling Committee or Group Meetings
Here is the process for scheduling/reserving a Zoom Meeting Time for YOUR committee or group:
- Email Tom Hook ) with requested date & time and let him know if it's one time or repeating. He will also need to know who is participating.
- Let Tom know who the host will be. He will confirm back to you if the time is available.
- Tom will forward this information to Sue and Sarah to set up the meeting in Zoom.
- Any conversation/questions forward should be addressed to Sue () and Sarah () . We thank them so much for their help and expertise!
Additional Resources
Joining a Meeting (Video)
Getting Started on PC and Mac Guide
Joining
a meeting by phone
Testing computer or device audio
Tips for Using Zoom
For the latest sermons and events at HUU, visit our Community Cafe.
Covid-19 Contingency Plans at HUU
Inclement Weather
Policy
Worship
Service Materials


UUs on YouTube
Our denomination has an official presence on YouTube! The Unitarian Universalist Association's YouTube site includes several videos and lots of interesting commentary.
Harrisonburg Unitarian Universalists 4101 Rawley Pike | Harrisonburg,
VA 22801
Mailing Address: | PO Box 96 | Harrisonburg, VA 22803
| (540) 867-0073 | Webmaster
HUU is a member of the Southern
Region of the Unitarian Universalist
Association
Copyright © 2001 - 2019 Harrisonburg Unitarian Universalists
- All Rights Reserved
Privacy Policy & Disclaimer
Site Design & Maintainence : Expression
Web Tutorials & Templates